Microsoft Word 2013 公式自动编号与交叉引用
0x00 前言
在科技论文写作中,必不可少要使用到数学公式,虽然编辑公式简单,但要将一系列公式自动编号,并且在文中交叉引用,成为了科研工作者亟需解决的我问题。本文将采用 Microsoft Word 2013 + MathType,向大家介绍一种一劳永逸的解决方案,在其他版本的 Microsoft Word 中也基本适用。
0x01 准备工作
安装 MathType
MathType 是一款专业的数学公式编辑工具,能与 Microsoft Word 完美结合,加上显示效果不俗,因此成为了广大理科男在 Word 上编辑公式的首选。此外,MathType 是共享软件,有 30 天的试用期,有需要的用户可以购买完整版,不过基本版的功能已满足大部分用户的需求了。
安装完成后,新建并打开一个 Word 文档 新建 Microsoft Word 文档.docx,正常情况下顶部菜单栏会增加一个 MathType 选项,说明已安装成功。

插入公式
点击 MathType -> 内联,在公式编辑框内输入一个勾股定理表达式 $a^2 + b^2 = c^2$,按下 Ctrl + S 保存后关闭编辑框,表达式已在文档中显示。
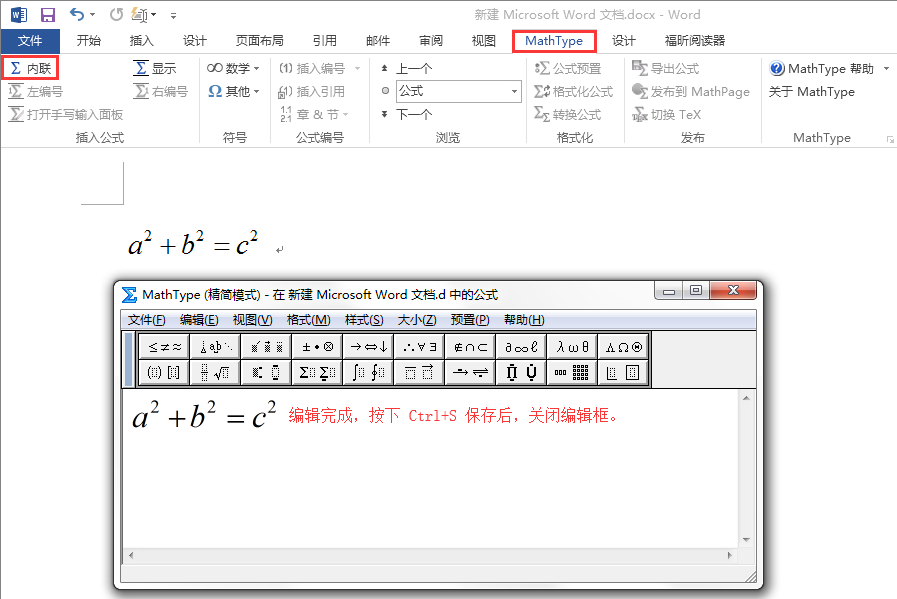
显示编辑标记
点击 开始 -> 显示/隐藏编辑标记,可显示制表符、分页符、空格等标记,有助于对后续操作的直观理解。

0x02 插入题注
无章节序号
点击 引用 -> 插入题注 -> 新建标签,在框内输入左小括号 (:
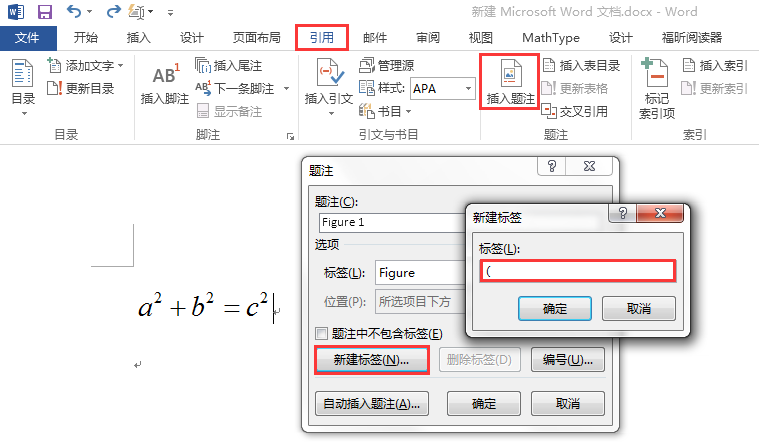
点击确定后,在 题注 内显示 ( 1,在 标签 内显示 (:

点击确定后,发现 ( 与 1 之间有个小点,此为空格标记(该空格默认自带,无法再编辑题注中删除)。将此空格删除后,并在末尾补充上右小括号 ):
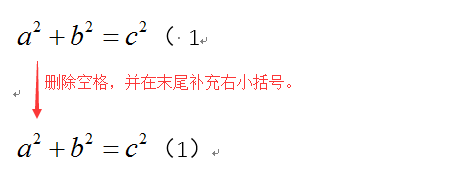
有章节序号
点击 引用 -> 插入题注 -> 新建标签,若想在第一章插入题注,则在框内输入左小括号 (1-:
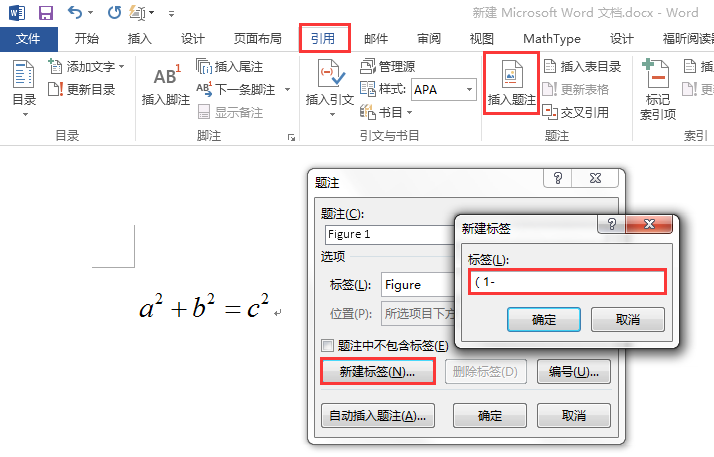
点击确定后,在 题注 内显示 (1- 1,在 标签 内显示 (1-:
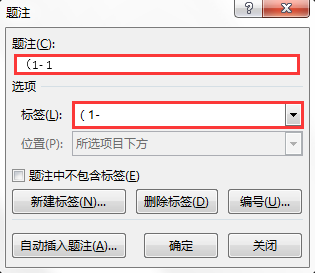
同样地,点击确定后,将 (1- 与 1 之间的空格删除,并在末尾补充上右小括号 ):

以上根据有无章节序号,介绍了两种插入题注的风格,读者可按需选用。
0x03 创建段落样式
新建样式
点击 开始 -> 样式 中右下角的小箭头,在弹出框的左下角点击 新建样式,将新样式编辑框中的 属性 -> 名称 改为 公式,并点击左下角的 格式 -> 制表位:
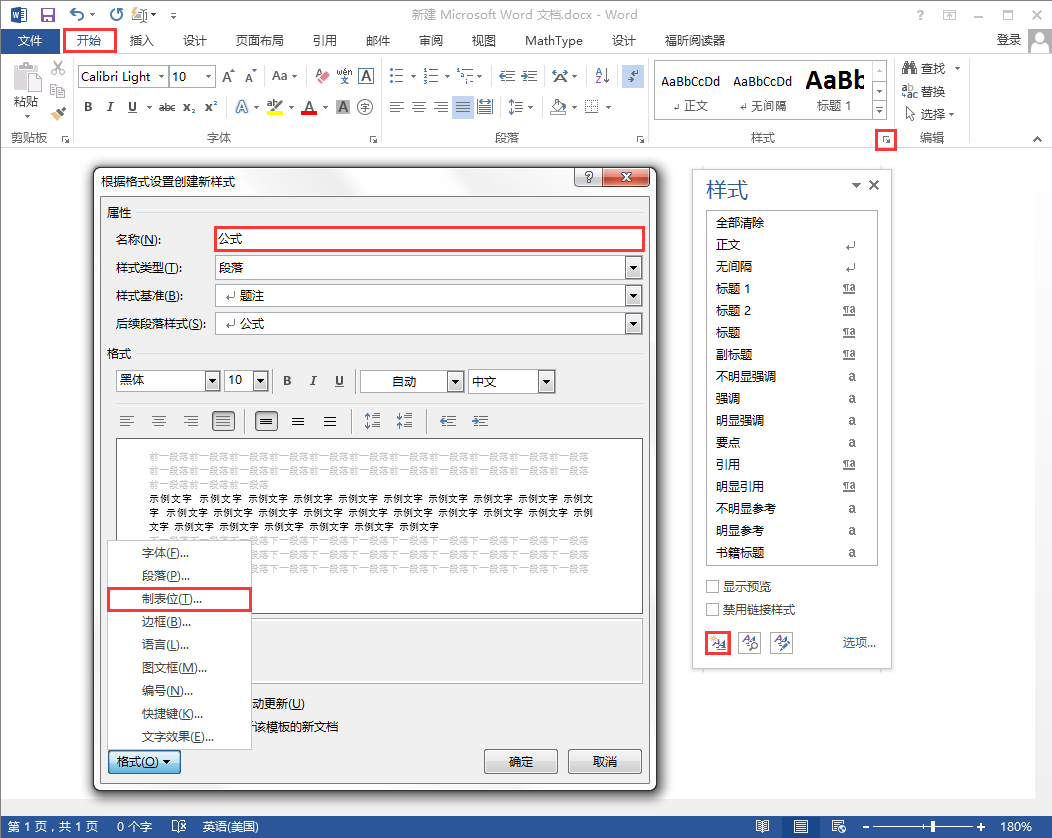
在 制表位位置 输入 20 字符,将 对齐方式 选为 居中 后点击确定:

再次点击左下角的 格式 -> 制表位,在 制表位位置 输入 40 字符,将 对齐方式 选为 右对齐 后点击确定:
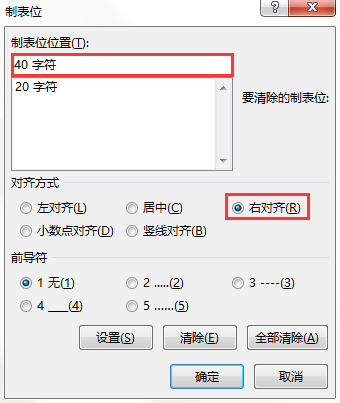
建议将样式编辑框中的 格式 -> 中文 设置为 宋体,将 格式 -> 西文 设置为 Times New Roman,最后点击确定,在 开始 -> 样式 中出现了刚添加的样式:
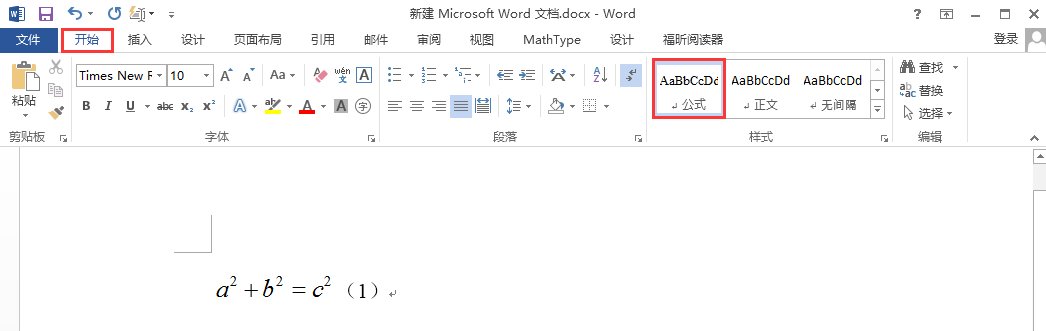
使用样式
以无章节序号的公式编号为例,将光标放至公式所在行的任意位置,点击 开始 -> 样式 中的 公式 后,分别在公式前面、公式与编号之间按下 Tab 键(向右的小箭头即为 Tab 标记),出现了公式居中、编号右对齐的效果:
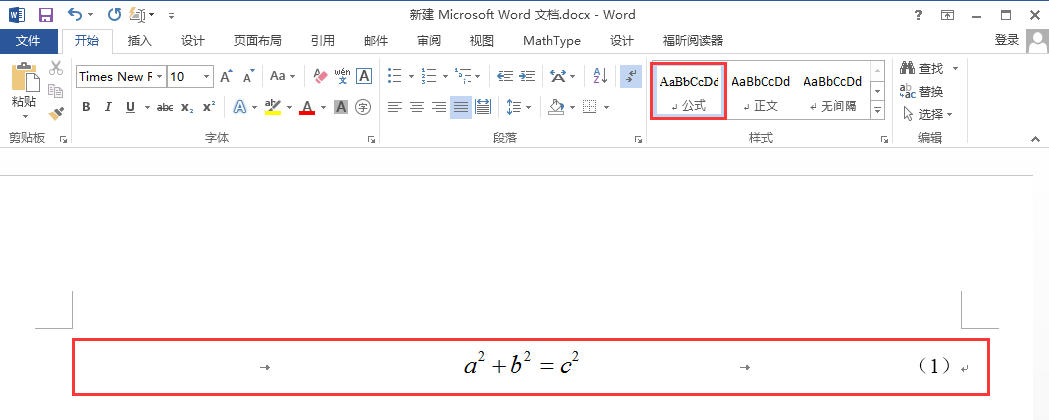
此外,为了在交叉引用时,只引用编号而不引用公式,需要在公式与编号之间添加一个样式分隔符。在公式下方另起一空行,按下 Ctrl + Alt + Enter,发现在原来的 Enter 标记前,多了一个被虚线框起的 Enter 标记:

被虚线框起的 Enter 标记即为样式分隔符,将其复制到公式与编号之间,最终效果如下:

0x04 保存至自动图文集
完成上述步骤后,已达到基本使用要求,但为了后续的方便使用,最好将公式编号的模板保存至自动图文集中。
点击 文件 -> 选项 -> 快速访问工具栏,在 选择命令 下拉框内选择 所有命令,将 自动图文集 添加至快速访问工具栏:
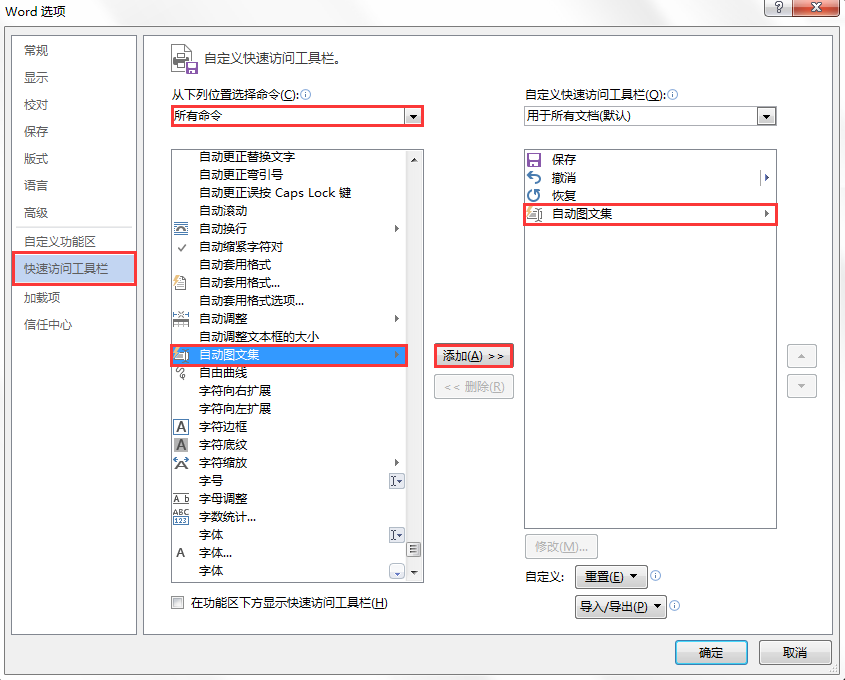
添加完成后点击确定,在顶部工具栏出现了自动图文集的图标。接着全选公式所在行,再点击 自动图文集 -> 将所选内容保存到自动图文集库:
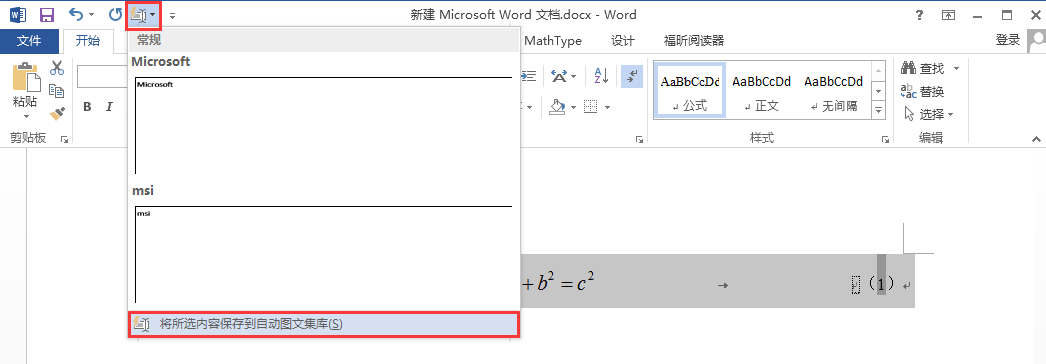
此处将新建构建基块的名称设置为 公式编号_交叉引用_普通版,点击确定后即可完成:
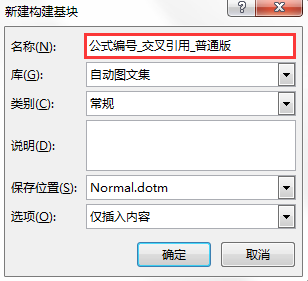
将公式编号由无章节序号更改为有章节序号后,同样全选公式所在行,再点击 自动图文集 -> 将所选内容保存到自动图文集库:
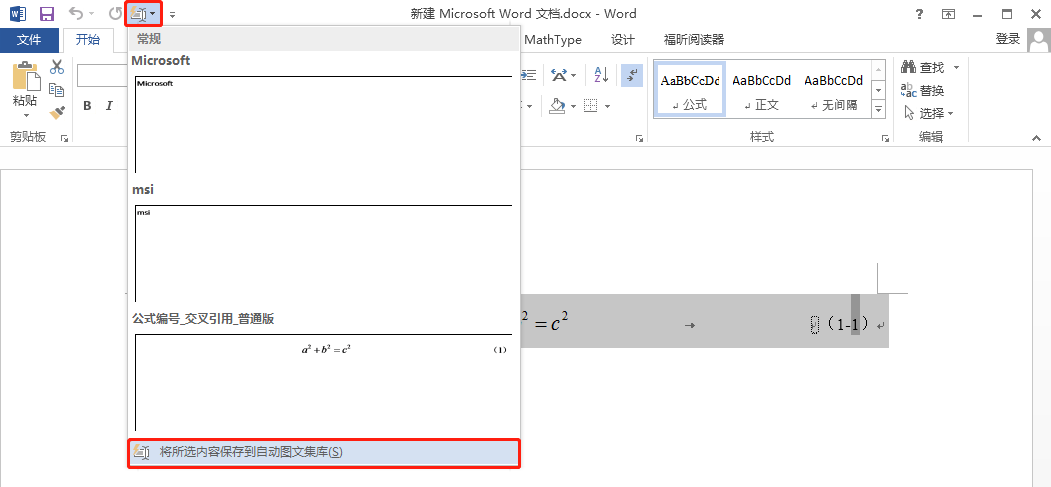
处将新建构建基块的名称设置为 公式编号_交叉引用_章节版,点击确定后即可完成:

将以上两种公式编号的模板保存至自动图文集后,即可在 自动图文集 中选择所需模板,最后记得要替换模板内的默认公式。
0x05 交叉引用
小贴士:交叉引用是指在 Microsoft Word 文档中引用其他位置的内容,例如编号项、标题、脚注、尾注、题注、书签、表格、公式等,引用的内容可随着被引用主体的改变而改变。
继续以无章节序号的公式编号为例,演示如何在文中交叉引用公式编号:

若想在光标出插入公式(1)的引用,需要点击 插入 -> 交叉引用,在 引用类型 下拉框内选择 (,在 引用内容 下拉框内选择 整项题注,在 引用哪一个题注 中选择 (1):
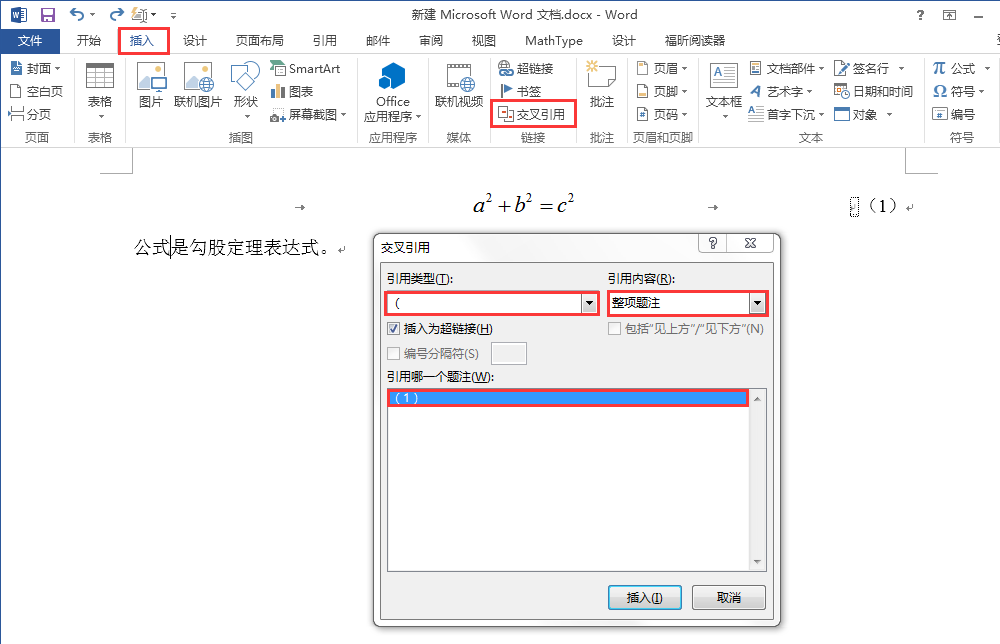
点击确定后,发现文中确实多了对公式(1)的引用:

接下来讨论一种常见情况,假设在公式(1)前面新插入一个圆面积计算公式 $S = π r^2$,这时会出现两个公式(1):
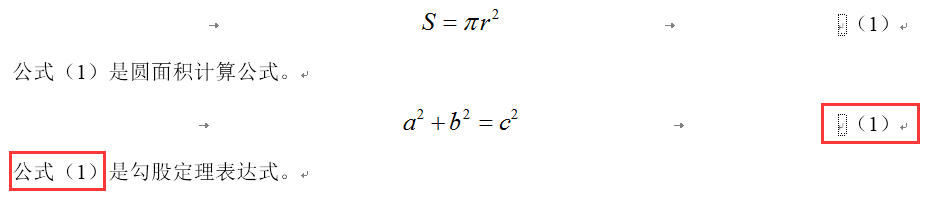
此时只需要按下 Ctrl + A 选择全文,再按下 F9 更新域,原来的公式(1)则变为公式(2),完美诠释了「引用的内容可随着被引用主体的改变而改变」这一大优势:
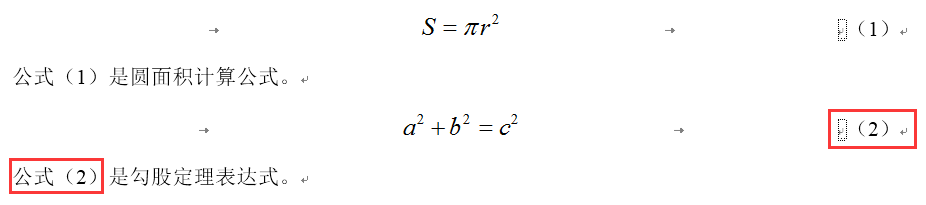
0x06 小结
在 Microsoft Word 2013 下对公式进行自动编号与交叉引用的方法较多,本文根据笔者自身需求总结而成,以备日后写作之需,若有理解上或操作上的疑惑还请读者不吝告知,谢谢。
相关参考文章如下:
WORD中公式的自动编号和交叉引用方法
在 Word 2013 中编写公式并标号
Word论文写作如何实现公式居中、编号右对齐