【WeChall】 Training:WWW-Basics
0x00 前言
本题的思路很明确:搭建一个 Web 服务后,使 WeChall 能够访问特定网页的内容。
但问题来了,WeChall 是向用户登录的 IP 地址发起访问请求。一方面,运营商分配给普通用户的 IP 地址通常是经过多层 NAT 的,所有无法在个人 PC 上搭建 Web 服务,让公网用户访问;另一方面,租借一台 VPS 虽然能拥有公网独立 IP 地址,但服务器的操作系统通常是命令行界面,难以通过浏览器访问题目链接,再点击按钮使 WeChall 访问服务器的特定网页。
鉴于此,解决方案如下:租借一台 VPS 搭建起 Web 服务,通过 Python 脚本模拟浏览器访问题目链接,使 WeChall 成功访问服务器的特定网页。
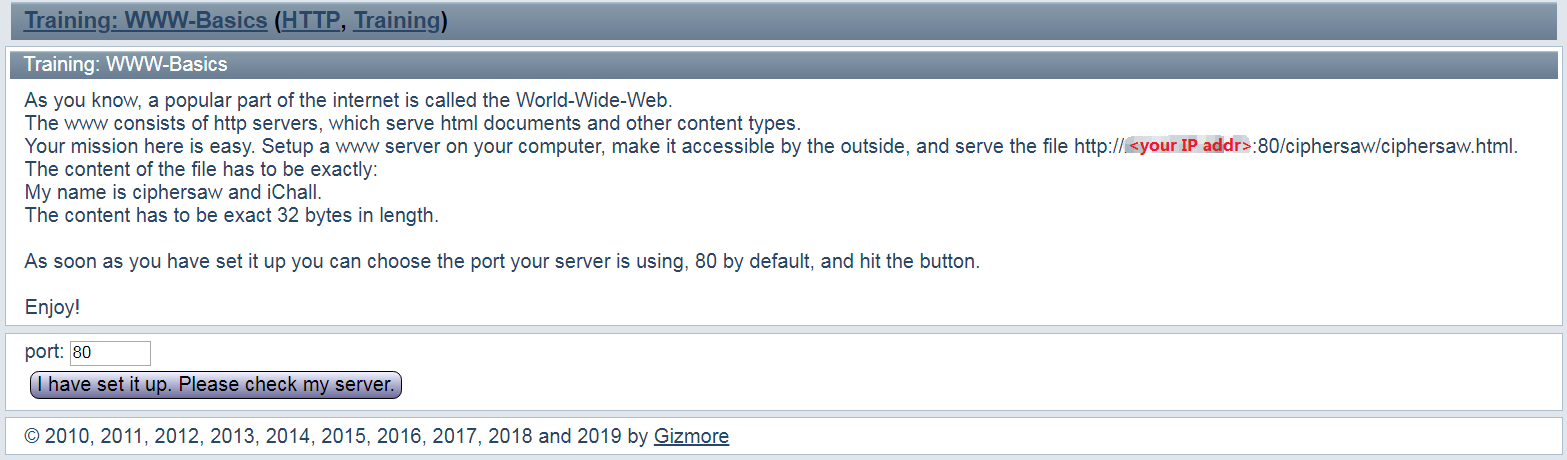
0x01 搭建 Web 服务
关于 VPS 的选取,经过调研后决定使用 Vultr,其提供的服务实惠便捷,非常适用于本题的小型部署实验场景。
值得一提的是, Vultr 同时支持支付宝与微信充值,方便了国内用户使用。创建完账户后,充值 10 美元能保证正常使用即可,VPS 是按时按量计费的,删除停用后将不会继续扣费。
部署环境
在服务器部署页面中,保持默认选择的云计算实例 Vultr Cloud Compute (VC2) 。第一步,选择地理位置,以 America -> New York (NJ) 为例:
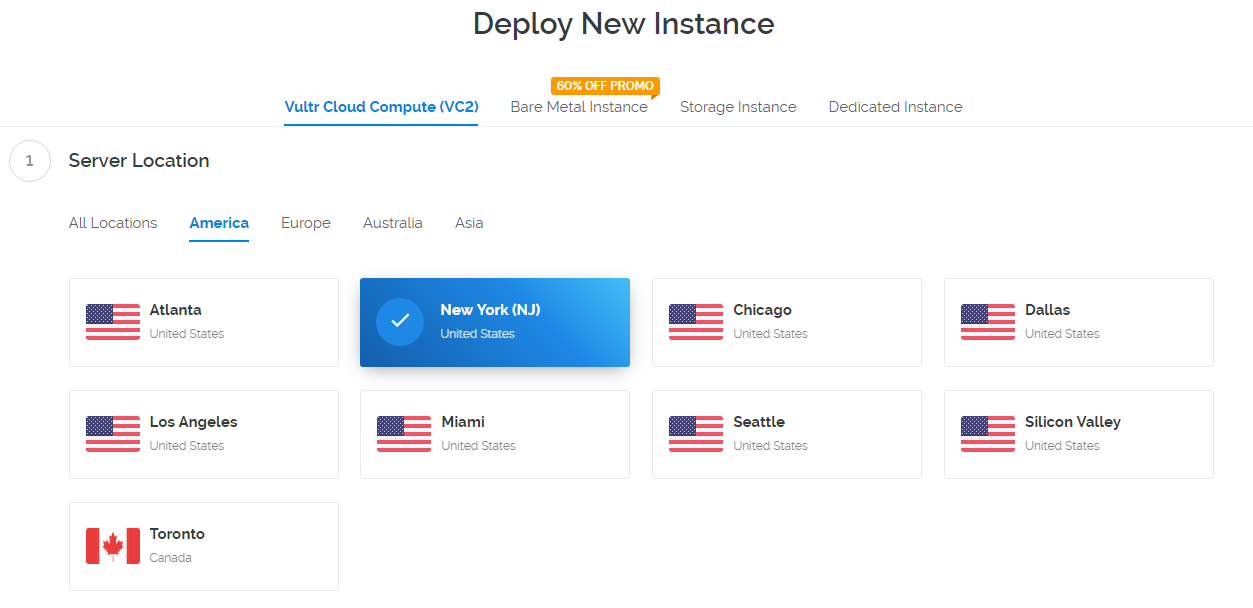
第二步,选择服务器类型。由于我们只需搭建 Web 服务,因此可选择一键部署应用,省去了自行部署环境的过程,以 Application -> LEMP -> CentOS 7 为例:
小贴士:LEMP 是一组用于开发部署 Web 应用的自由软件的名称首字母缩写,通常指 Linux + Nginx + MySQL + PHP,使用说明请参考 One-Click LEMP。
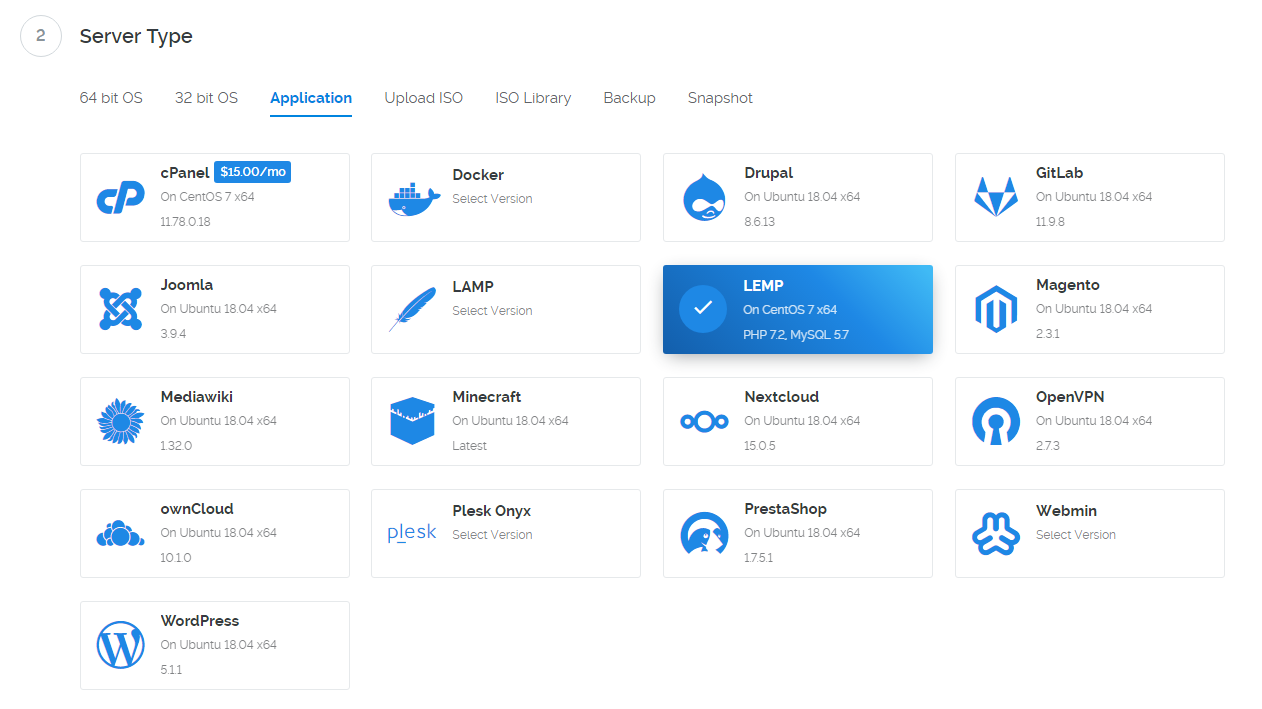
第三步,选择服务器配置。由于实验所需的资源甚少,所以选择最低配置 $5/mo:
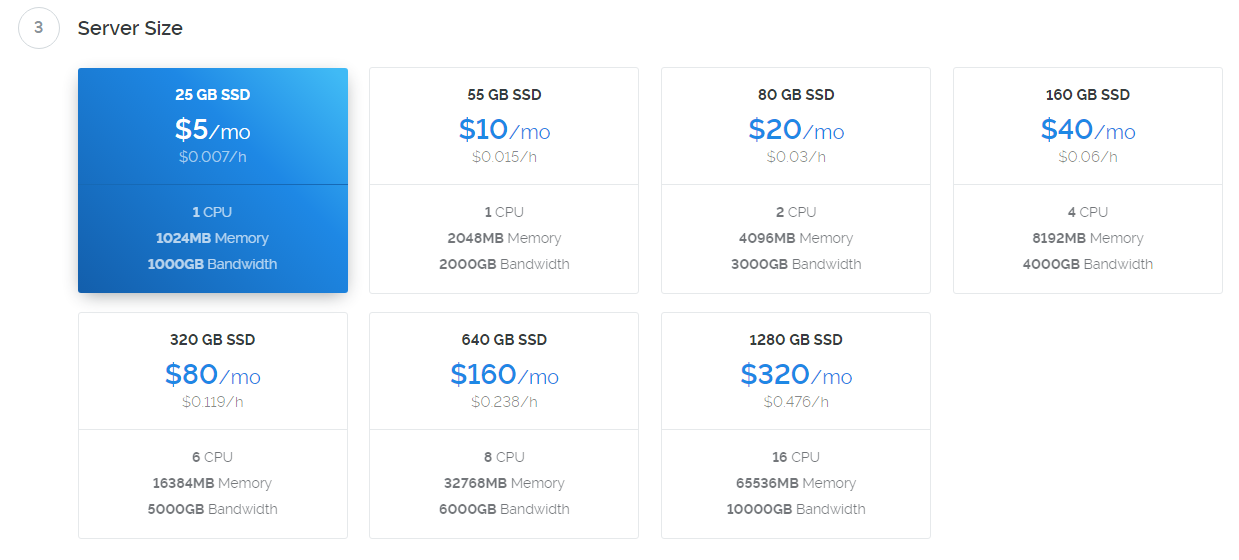
其余设置可忽略,最后点击 Deploy Now 部署服务器。部署完成后,在 Servers 页面可看到 VPS 的概览:

可见,VPS 的 IP 地址为 45.63.23.131,在浏览器若能成功访问,则说明 Web 服务环境已部署完成:
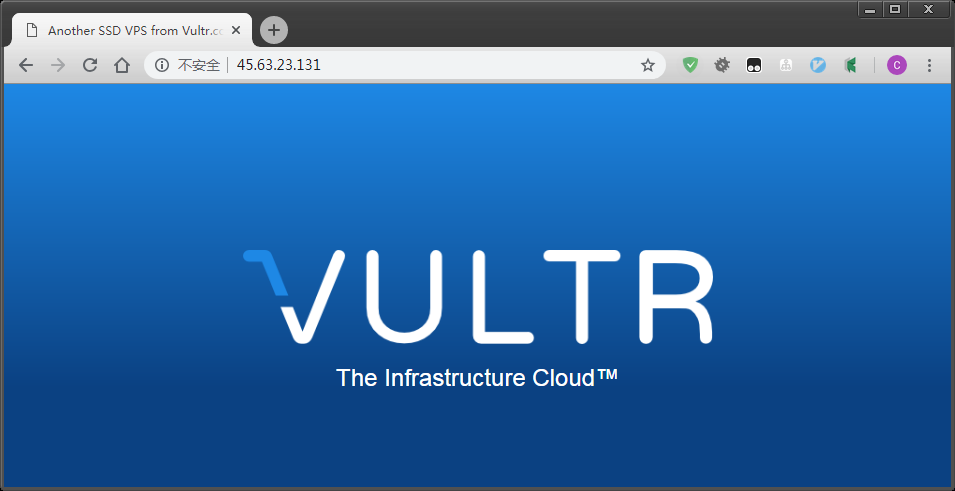
此外,点击 ··· -> Server Details 可查看 VPS 的详情信息,包括系统用户名与口令,以及各种资源的使用情况:
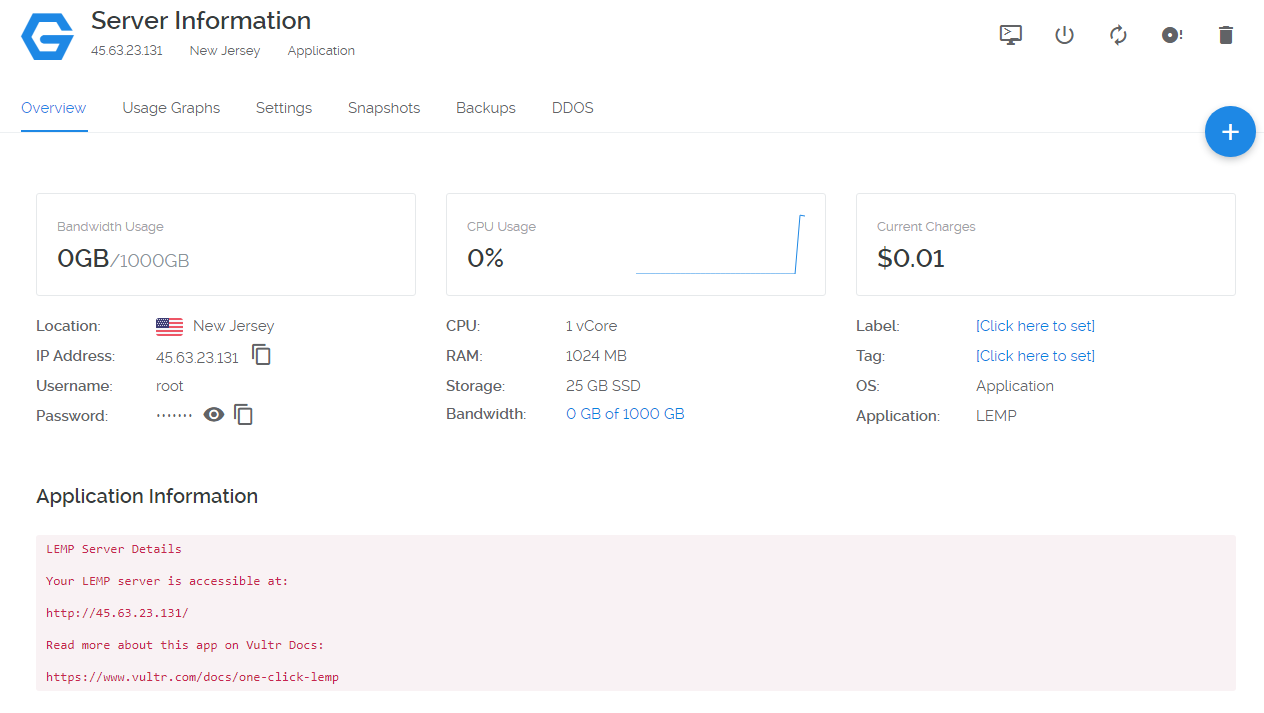
编写特定网页
接下来,需要用终端模拟器远程控制 VPS,向特定网页写入内容。本文选用 Xshell 进行连接,在新建会话属性框内,在 主机 栏中填入 IP 地址,在 名称 栏中按需自定义会话名称:
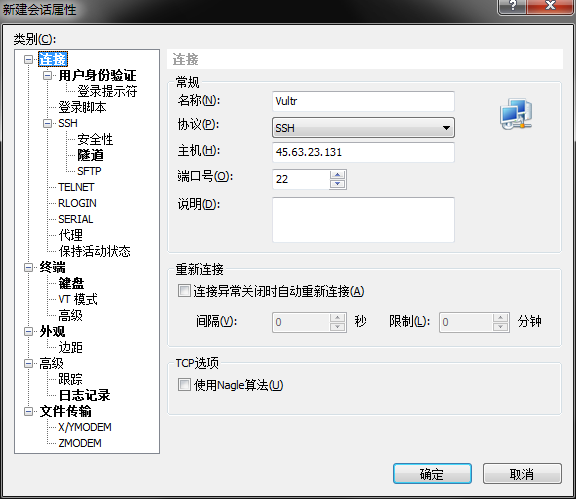
点击确定并连接后,在 SSH 安全警告框内点击 一次性接受,在 SSH 用户名框内输入 root,在 SSH 用户身份验证框内输入 VPS 详情中的口令。成功连接后,提示符将变为 [root@vultr ~]#:
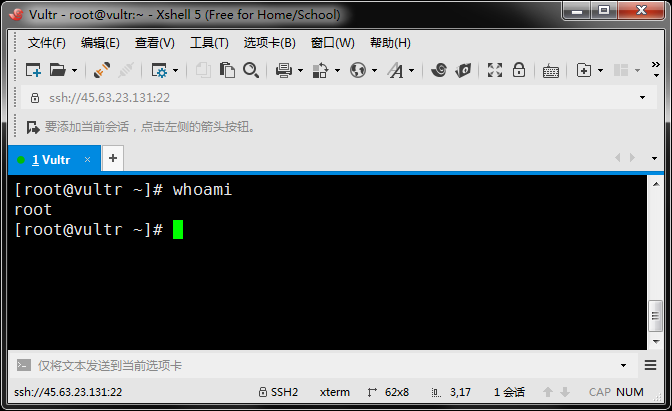
参考 One-Click LEMP 的使用说明,在 Xshell 中输入以下命令,向 /usr/share/nginx/html/ciphersaw/ciphersaw.html 文件内写入 My name is ciphersaw and iChall.:
1 | # Enter the directory /usr/share/nginx/html |
小贴士:若执行
echo命令时不带参数-n,则会在末尾自动添加换行符,导致不符合题目要求。此外,直接使用vim命令进行文本编辑,保存退出后也会出现上述问题。
执行完上述命令后,若能在浏览器内访问 45.63.23.131/ciphersaw/ciphersaw.html,则说明题目要求的 Web 服务已搭建完成:

0x02 安装依赖工具
CentOS 7 系统自带 Python 2.7.5,但未提供 Python 包管理工具 pip。因此,需要先用系统的包管理工具 yum 安装 pip,才能继续安装 Python 脚本中所需的 HTTP 网络通信库 requests。此外,建议先在个人 PC 上完成 Python 脚本的编辑,再将其上传至 VPS,所以还需要安装文件传输工具 lrzsz。
正常情况下,依次执行以下命令,可完成依赖工具的安装:
1 | # Install pip |
0x03 人生苦短,我用 Python
通过 Python 脚本模拟浏览器访问 WeChall,关键点有两个:一是要携带用户身份认证信息,即我们熟知的 Cookie;二是要携带点击按钮发送的表单数据。
编写脚本
Python 脚本主要是通过 requests 库向题目链接发送 POST 请求,模拟浏览器中的点击操作,使 WeChall 访问服务器的特定网页。
注意,由于个人 PC 与 VPS 的 IP 地址不同,因此在 PC 上登录 WeChall 用户时,切勿勾选 Restrict Session to this IP,否则 Cookie 与 PC 的 IP 地址绑定,导致在 VPS 上无法正常使用。
登录后进入题目链接,先按下 F12 打开 Chrome 浏览器的开发者工具,再点击页面中的按钮,在 Network -> Name -> Headers 中可查看当前用户的 Cookie 与表单数据的内容:
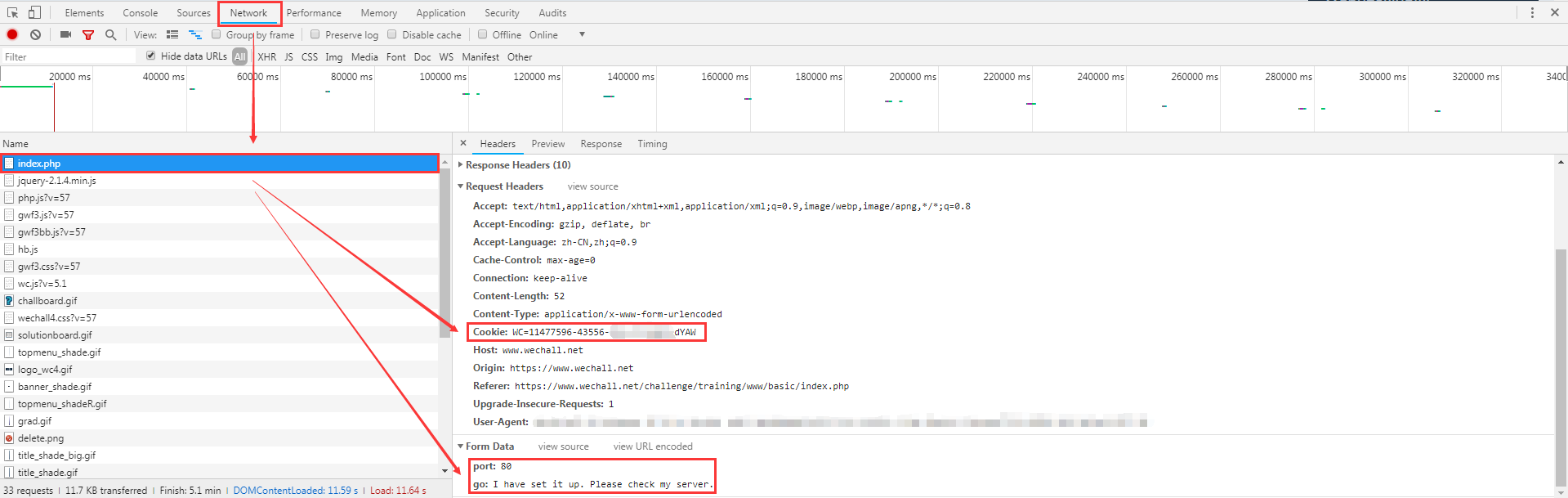
最后根据 Cookie 与表单数据编写出 Python 脚本:
1 | #!/usr/bin/env python2 |
上传脚本
回到 Xshell,输入 rz 命令后,选择 Python 脚本文件(此处命名为 payload.py)上传即可:
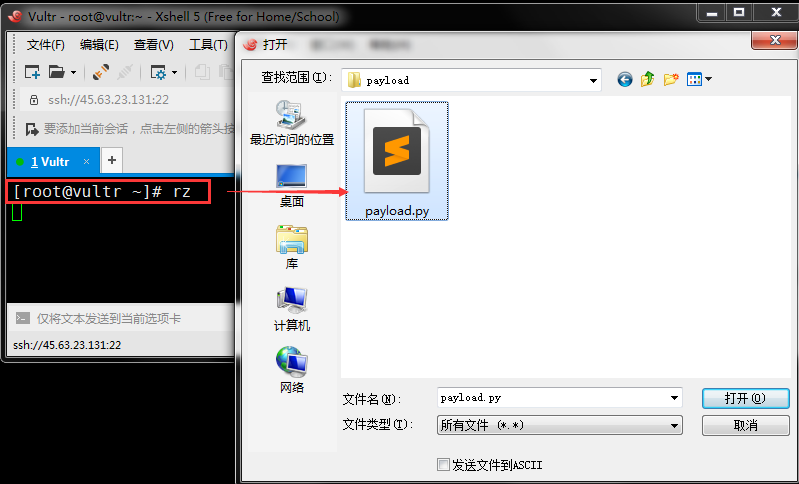
执行脚本
继续输入 python payload.py 执行脚本,若执行成功,则会在返回内容中出现相关提示:
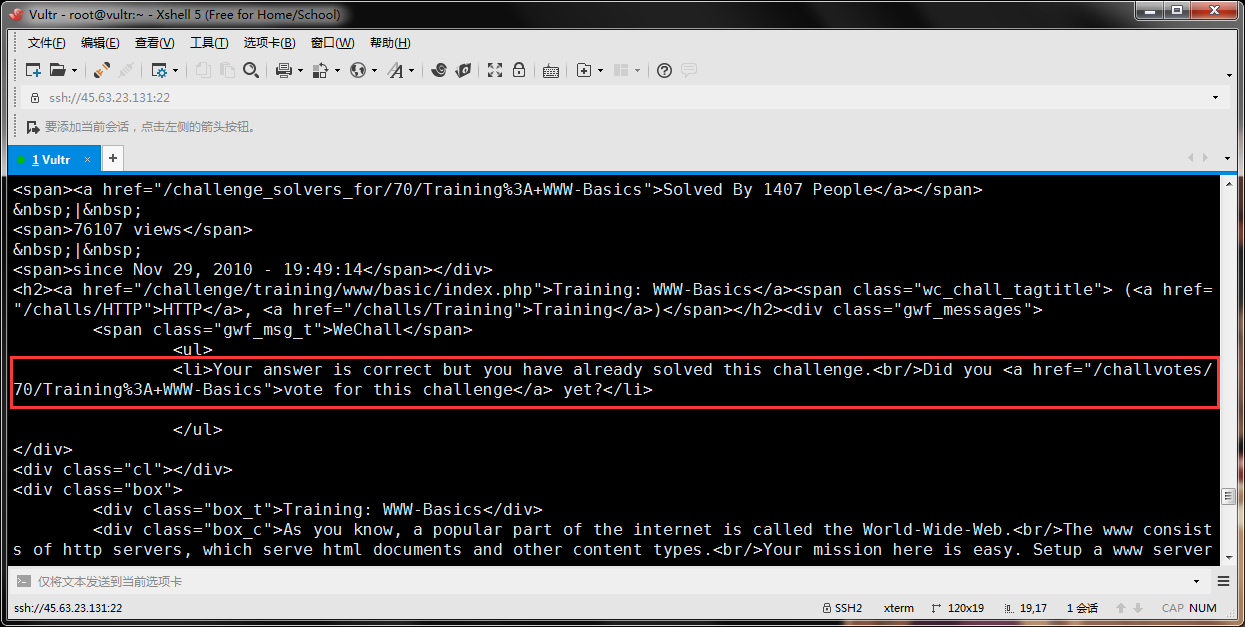
0x04 小结
本题对初学者而言是非常好的锻炼,既能了解在 Linux 下搭建真实 Web 服务器的过程,又能学习如何使用 Python 脚本模拟浏览器发起访问请求。另外,建议感兴趣的同学尝试手动部署 LEMP 环境,这能够加深对 Web 服务器的理解。
最后的最后,用完了 VPS ,别忘了在 Servers 页面点击 Server Destroy 删除停用服务喔:)